Quick Start
The essentials in one page to get started with Adno..
An online service
The easiest way to get started is to use the online service. It is free and does not require registration. You can also start with an example.
As Adno is free software, you can also install it for yourself and others. The sources and installation instructions are available on Github.
Start a project
The Adno home screen is divided into three areas.
The first is a simple form, the second, next to it, allows you to load an existing project, and the third, below it, lists the projects stored by the browser.
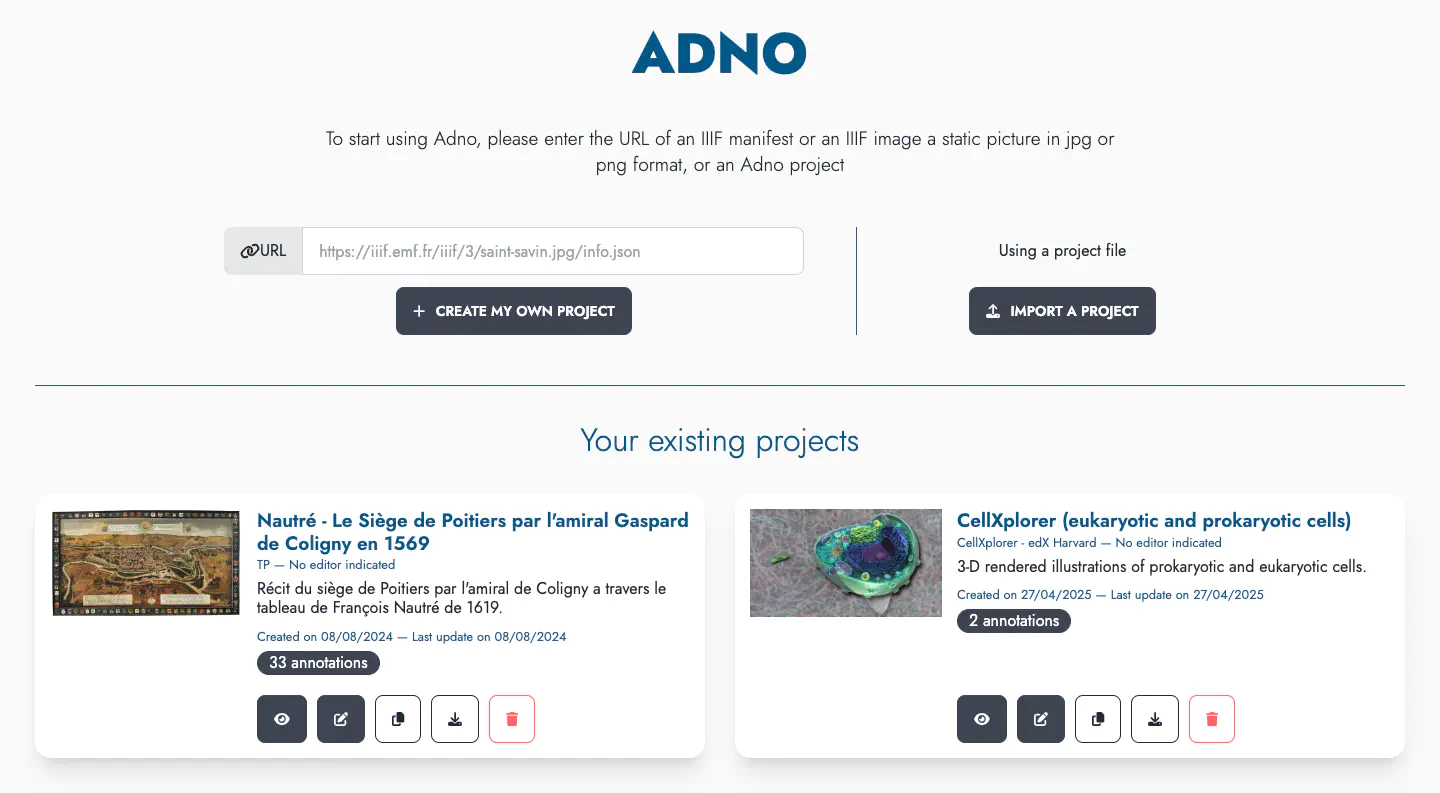
It allows you to:
- create a project by entering the URL of a static image, an IIIF image or manifest, or that of an Adno project,,
- import a project by loading an Adno project file.
- retrieve a project a previously created project stored in your browser.
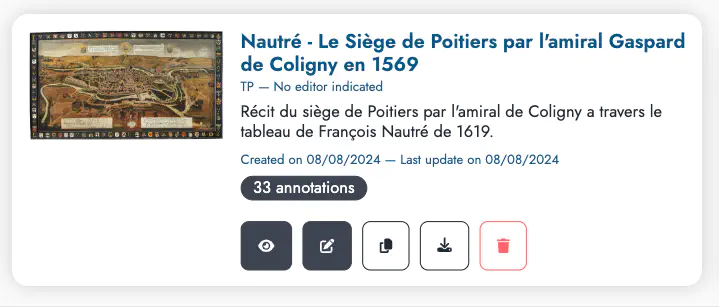
For each existing project in the browser, a series of buttons allows access to the following features:
- Preview
- Edit
- Duplicate
- Download
- Delete
Start with a static image
The image in png or jpg format must be on the Internet permanently and you must know its address (the URL). Enter this URL in the dedicated field and click on Create my project.
https://upload.wikimedia.org/wikipedia/commons/f/f3/Chenille_de_Grand_porte_queue_%28macaon%29.jpg
Start with an IIIF resource
If you’re not familiar with IIIF or if you want to learn more, you can check out the IIIF Online workshop provided by the IIIF consortium and led by Glen Robson.
You can start with an IIIF manifest or an IIIF image.
IIIF Manifest
This is a URL provided by the document publisher. The manifest describes the document with its metadata and images.
https://api.artic.edu/api/v1/artworks/251131/manifest.json
If there are several images, select one.
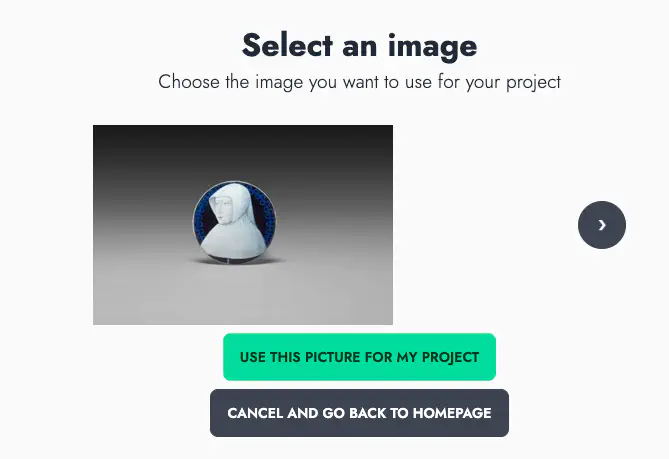
IIIF Image
You then use the direct url of an IIIF image, ending with info.json.
https://gallica.bnf.fr/iiif/ark:/12148/btv1b8626777x/f13/info.json
Start with an example
The examples page suggests resources from various domains.
Import a project
Use the Import a project button (Importer un projet) to upload a previously downloaded Adno file.
View and edit your project
The same interface lets you alternately and simply view and edit a project by clicking on the colored edit or playback button at the top right of the interface.
Viewing interface
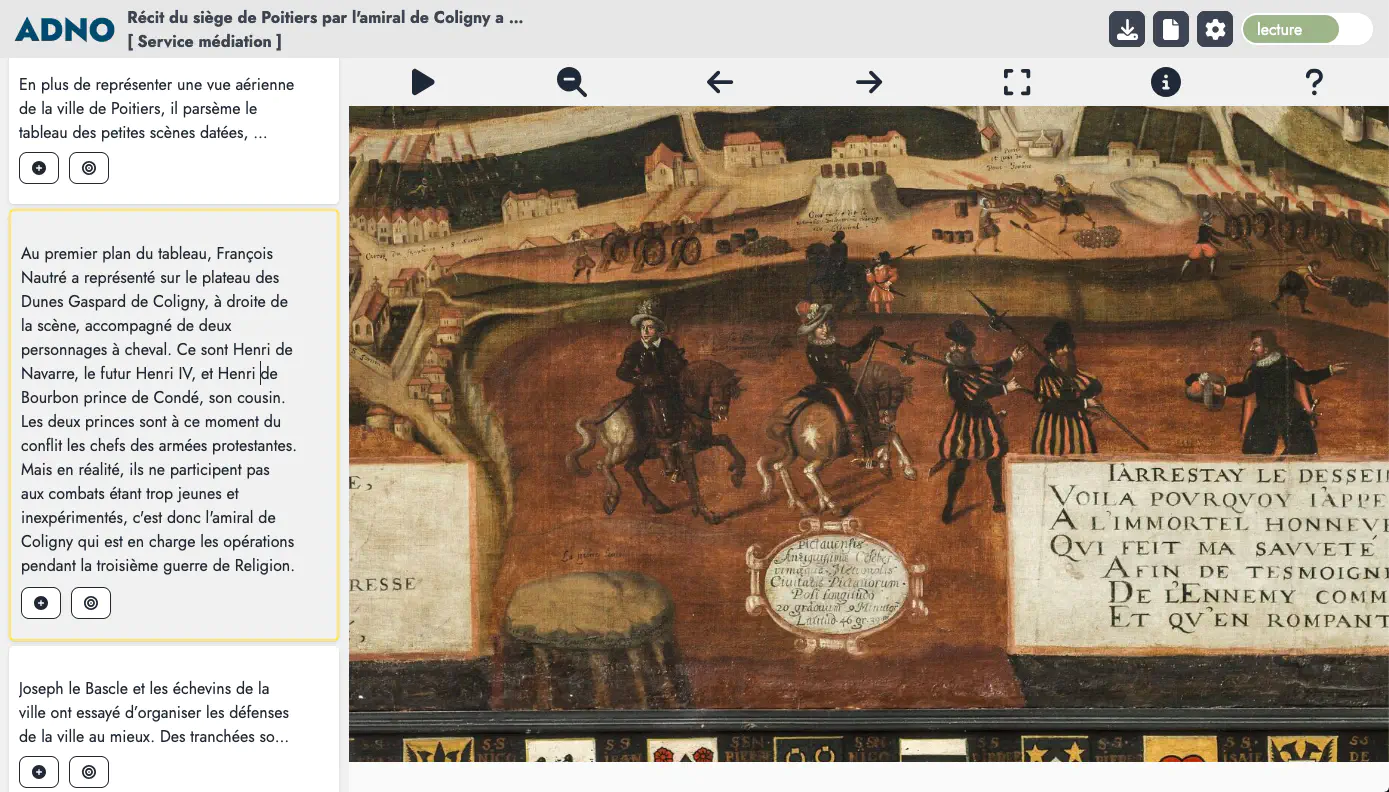 The navigation bar contains, on the left, Adno to return to the dashboard and project information, and, on the right, a button to switch from play mode to edit mode, as well as three buttons:
The navigation bar contains, on the left, Adno to return to the dashboard and project information, and, on the right, a button to switch from play mode to edit mode, as well as three buttons:
- project export,,
- displays all the project metadata,
- set viewer settings:
- View
- overall viewer,
- display the toolbar.
- display the toolbar in full screen mode,
- display the navigation bar for annotations.
- Navigation
- delay between two annotations (default 5 seconds),
- always start autoplay at the first annotation,
- display annotation outlines,
- display an icon inside the annotations,
- audio rendering mode
- activate image rotation.
- Annotation
- select the annotations to display based on one or more keywords,
- annotation thickness,
- annotation outline colours.
- View
The image is placed in the rest of the screen, with the list of annotations to the left of the image and a number of icons above it.
- Autoplay of annotations (see settings),
- Back to the beginning of the annotation
- / Show / Hide annotation outlines,
- Previous annotation,
- Next annotation,
- fullscreen,
- Information,
- Help.
Actions to access each annotation from the annotation list:
- READ MORE View the annotation content in a modal window,
- Focus on the annotation area,
Full screen view
In full-screen view, only the current annotation is visible. You can set whether or not icons are displayed.
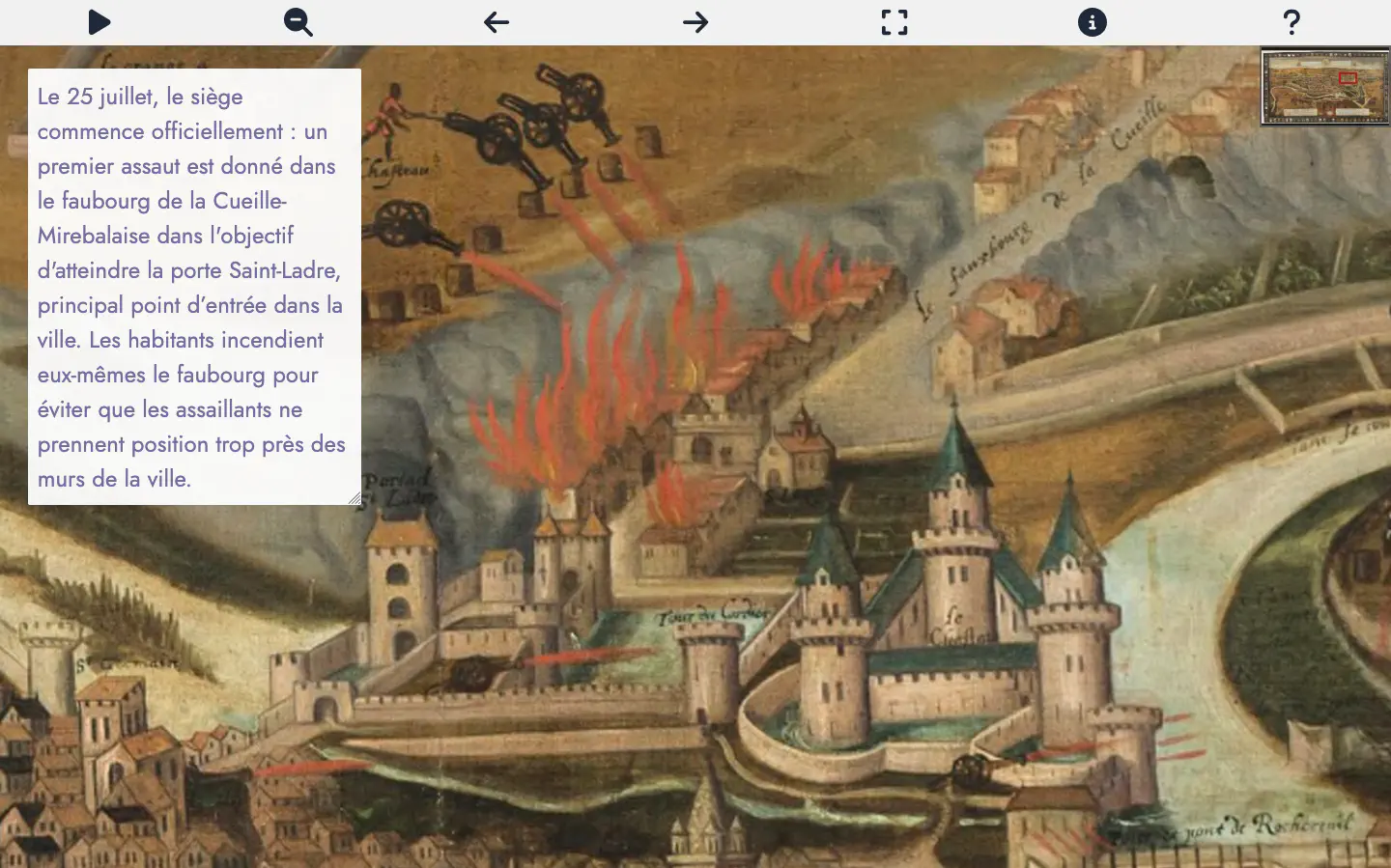
Keyboard shortcuts
- Key
porPto start the autoplay, - Key
eorEto toggle FullScreen, - Key
sorSto toggle annotation bounds, - Key
torTto toggle the toolsbar, - Key
andto move from the current annotation to the previous or the next one.
Editing interface
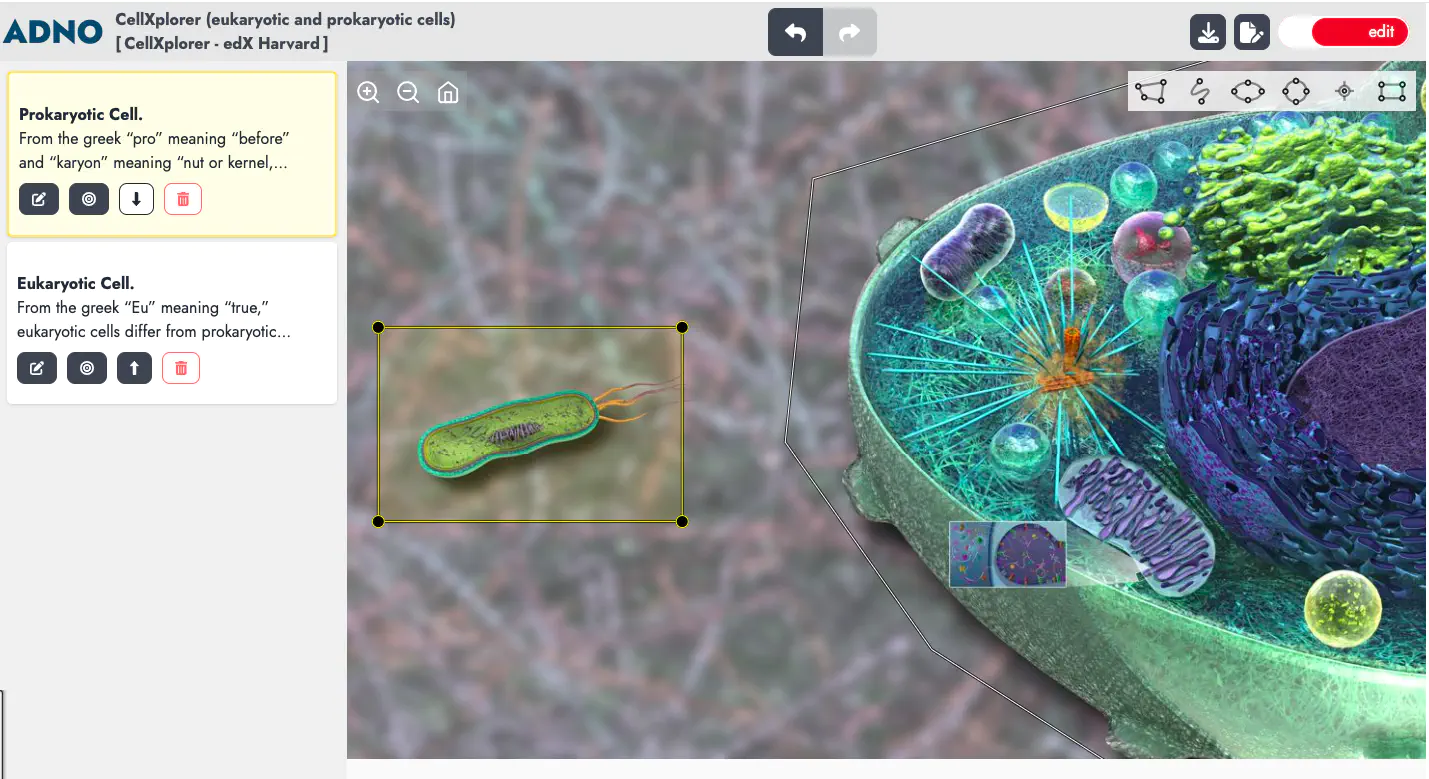
The navigation bar contains project information on the left, buttons for undoing or redoing last actions in the centre, and a button for switching from edit mode to playback mode on the right, as well as a button for saving the project and another for editing project information.
- cancel the last action,
- restore the cancelled action,
- export project,
- edit project metadata.
To create a new annotation choose an annotation form:

Then select an area on the image by clicking and dragging. The editing interface appears to write the annotation.
To modify the content of an existing annotation, click on it. To resize it, move on the circles at the corners.
Actions to manage each annotation from the annotation list:
- Edit this annotation,
- Focus on the annotation area,
- Move the annotation into the list of annotations,
- Delete the annotation.
Edit an annotation
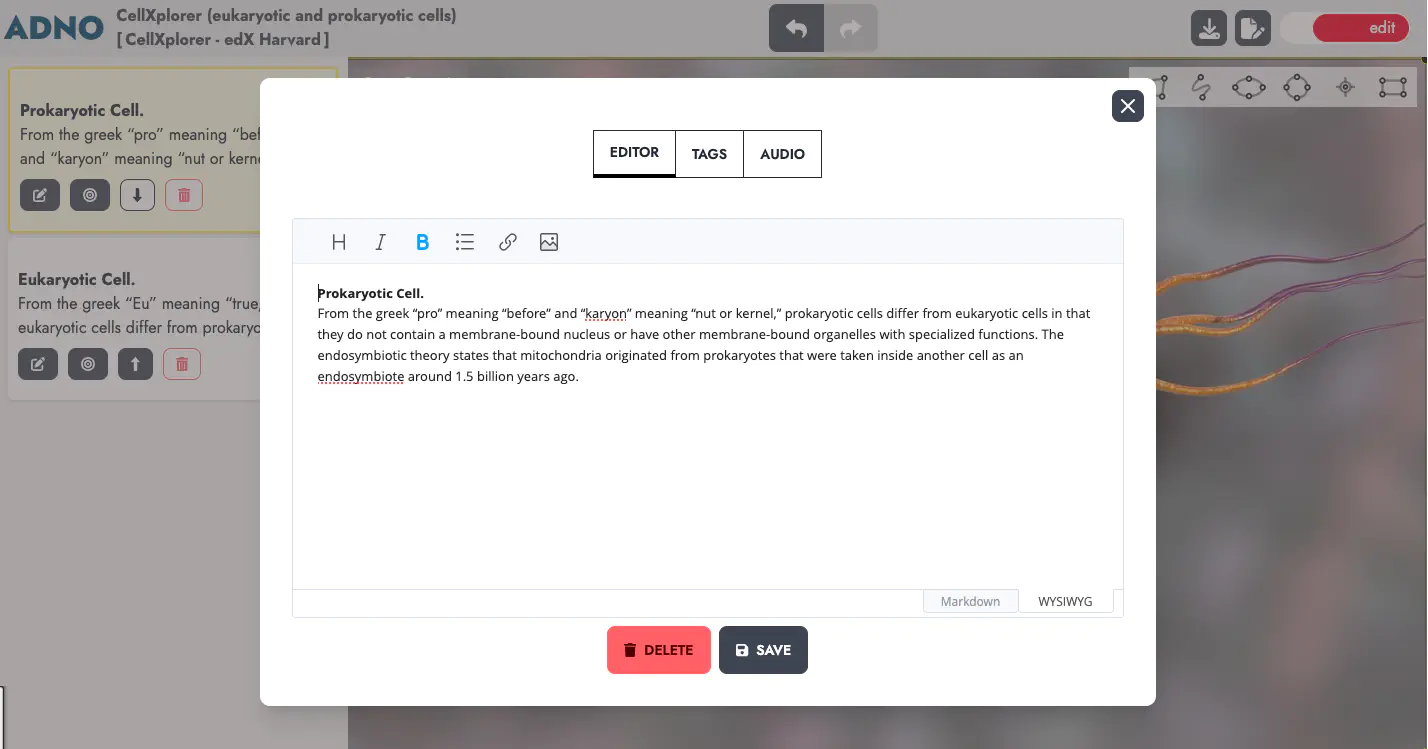
This modal window has three tabs:
- Editor for editing the annotation,
- Tags to associate keywords with the annotation,
- Audio to associate an audio resource with the annotation.
Editor interface (default)
The content of an annotation is generally a short text. However, it is possible to insert enriched content.
Two editing modes are available:
- WYSIWYG with icons (title levels, italics, bold, bulleted list, hypertext link, image),
- Markdown a lightweight text mark-up system, which is how annotation content is represented.
Tags management
This tab allows you to associate one or more keywords with each annotation. You can select an existing keyword or create a new one. Remember to press the Enter key after entering each keyword.
In the playback settings, it is then possible to view routes by keyword.
Associating audio
This tab allows you to associate an audio resource with the annotation. The first field contains the URL of the audio file and the second contains information about the resource (credit or other).
In the playback parameters, specify how the audio is played, individually or in spatialized sound.
Retrieve your projects
Projects are stored in the local storage of your browser. You will be able to find them by reopening a session on the site from which they were created.
Share your projects
The button , which appears in various places in the Adno interface, provides this modal window showing how to save and share a project, by exporting it in the format of an Adno file or an IIIF manifest.
Start by downloading your Adno project. It takes the form of a simple text file in json format.
This file is generally light. So you can easily send it by e-mail. Your correspondent will then be able to visualize it, as well as make variations or corrections.
You can also place your file online and distribute its URL. To do this, you can use a website or file server. The IPFS protocol provides an interesting decentralized alternative.
Once your Adno project is online, you can make it visible on a web page by inserting an iframe tag and adjusting the parameters below.
<iframe
src="https://w.adno.app/#/embed?url=URL HERE"
height="600px"
width="100%"
allow="fullscreen"
></iframe>
Note that by inserting the URL of an IIIF or non-IIIF image, or an IIIF manifest, you can obtain an IIIF viewer.
Adno views tags allows you to embed different types of visualization in your web pages.
Help
Check the frequently asked questions and the documentation to learn more (beware! these parts are still incomplete). If you have any problems or suggestions, please contact us.