Mode d'emploi rapide
L'essentiel en une page pour débuter avec Adno.
Une application en ligne
Le plus simple pour commencer est d’utiliser l’instance en ligne de Adno. Elle est gratuite et ne nécessite pas d’inscription. Vous pouvez aussi partir d’un exemple.
Comme Adno est un logiciel libre, vous pouvez aussi l’installer pour vous-même et les autres. Les sources et les instructions d’installation sont accessibles sur Github.
Débuter un projet
L’écran d’accueil de Adno se partage en trois zones.
La première se présente sous la forme d’un simple formulaire, la deuxième, à côté, permet de charger un projet existant, enfin, la troisième, en dessous, liste les projets gardés en mémoire par le navigateur.
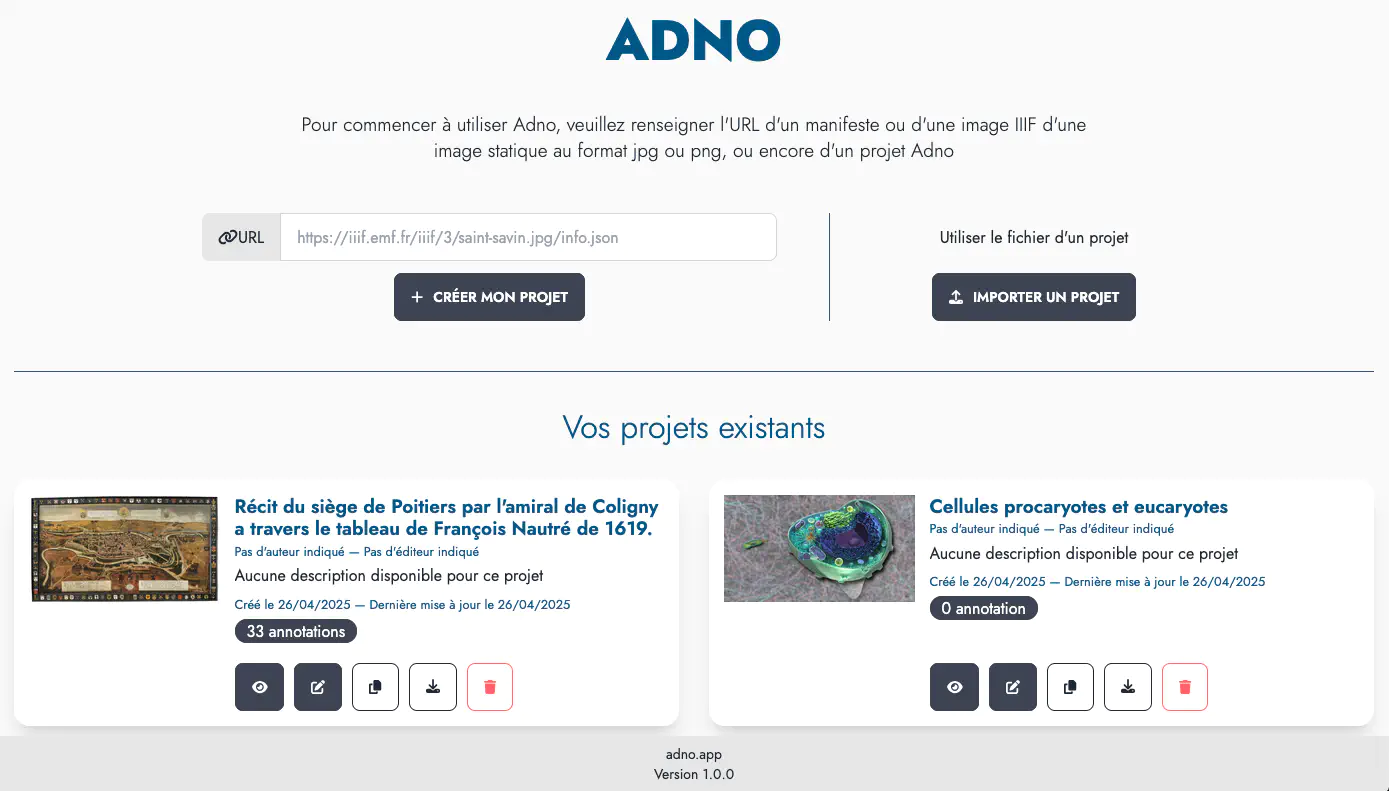
Il est donc possible :
- de créer un projet en entrant l’URL d’une image statique, d’une image ou d’un manifeste IIIF ou celle d’un projet Adno,
- d’importer un projet en chargeant le fichier d’un projet Adno.
- de récupérer un projet précédemment créé et mémorisé dans votre navigateur.
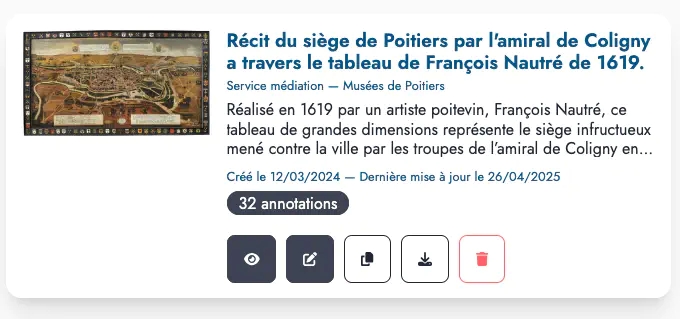
Pour chaque projet existant dans le navigateur, une série de boutons permet d’accèder aux fonctionnalités suivantes :
- Prévisualiser
- Éditer
- Dupliquer
- Télécharger
- Supprimer
Partir d’une image statique
L’image au format png ou jpg doit être présente en permanence sur Internet et vous devez connaitre son adresse (l’URL). Entrez cette URL dans le champ dédié puis cliquez sur Créer mon projet.
https://upload.wikimedia.org/wikipedia/commons/f/f3/Chenille_de_Grand_porte_queue_%28macaon%29.jpg
Partir d’une ressource IIIF
Si vous ne connaissez pas IIIF, consultez cette page de présentation issue de la formation à IIIF créé par Régis Robineau dans le cadre de Biblissima.
Vous pouvez utiliser un manifeste IIIF ou une image IIIF.
Un manifeste IIIF
C’est une URL qui est fournie par le diffuseur du document. Le manifeste décrit le document avec ses métadonnées et les images qu’il contient.
https://api.artic.edu/api/v1/artworks/251131/manifest.json
Si il y a plusieurs images, sélectionnez en une.

Vou avez aussi la possibilité de récupérer l’URL info.json de chaque image présente dans le manifeste en utilisant ce formulaire.
Une image IIIF
Vous utilisez alors l’url directe d’une image IIIF, elle se termine par info.json
https://gallica.bnf.fr/iiif/ark:/12148/btv1b8626777x/f13/info.json
Partir d’un exemple
La page des exemples propose, pour commencer, des ressources issues des domaines les plus divers.
Importer un projet
Utilisez le bouton Importer un projet pour teléverser un fichier Adno préalablement téléchargé.
Visualiser et éditer son projet
La même interface vous permet alternativement et simplement de visualiser et d’éditer un projet en cliquant sur le bouton coloré édition ou lecture situé en haut à droite de l’interface.
Interface de visualisation
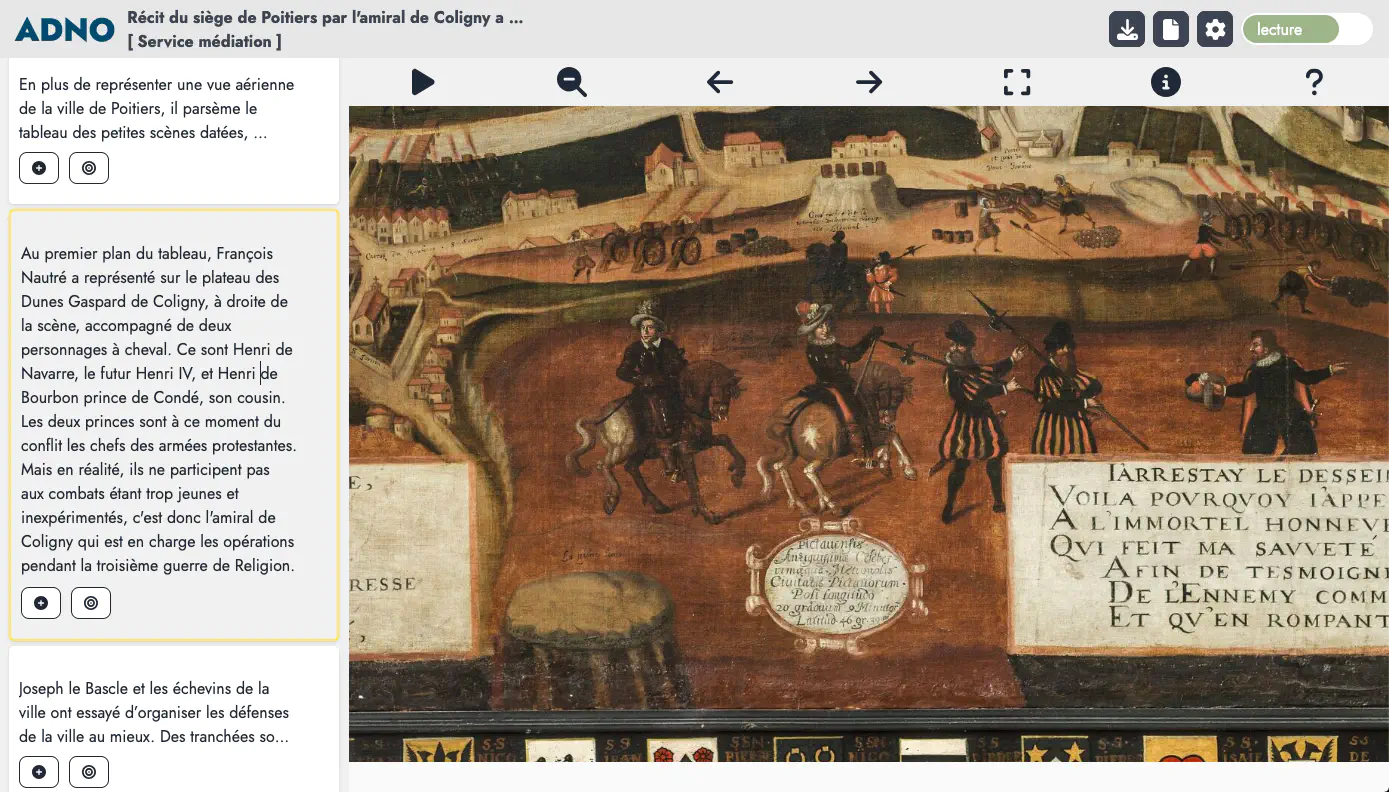
Dans la barre de navigation, on trouve, à gauche, Adno pour retourner au tableau de bord puis les informations sur le projet, et à droite un bouton permettant de passer du mode lecture au mode édition, ainsi que trois boutons :
- enregistrement du projet,
- affiche l’ensemble des métadonnées du projet,
- réglage des paramètres de lecture :
- Visualisation
- navigateur d’ensemble,
- afficher la barre d’outils.
- afficher la barre d’outils en mode plein écran,
- afficher la barre de navigation pour les annotations.
- Navigation
- délai de passage entre deux annotations (5 secondes par défaut),
- toujours commencer la lecture automatique à la première annotation,
- afficher les contours des annotations,
- afficher une icone à l’intérieur des annotations,
- mode pour le rendu des audio
- activer la rotation de l’image.
- Annotation
- sélection des annotations à afficher en fonction d’un ou plusieurs mots clés,
- épaisseur des annotation,
- couleurs des contours des annotations.
- Visualisation
L’image prend place dans le reste de l’écran avec la liste des annotations à gauche de l’image et un certain nombre d’icônes au dessus.
- / Lecture automatique / Pause
- Retour au début de la lecture des annotations,
- / Afficher / Masquer les contours des annotations,
- Annotation précédente,
- Annotation suivante,
- Plein écran,
- Informations,
- Aide.
Actions pour accèder à chaque annotation depuis la liste des annotations :
- VOIR Visualiser le contennu de l’annotation dans une fenêtre modale,
- Focus sur la zone de l’annotation.
Vue plein écran
En vue plein écran seule l’annotation courante est visible. L’affichage ou non des icones est paramétrable.
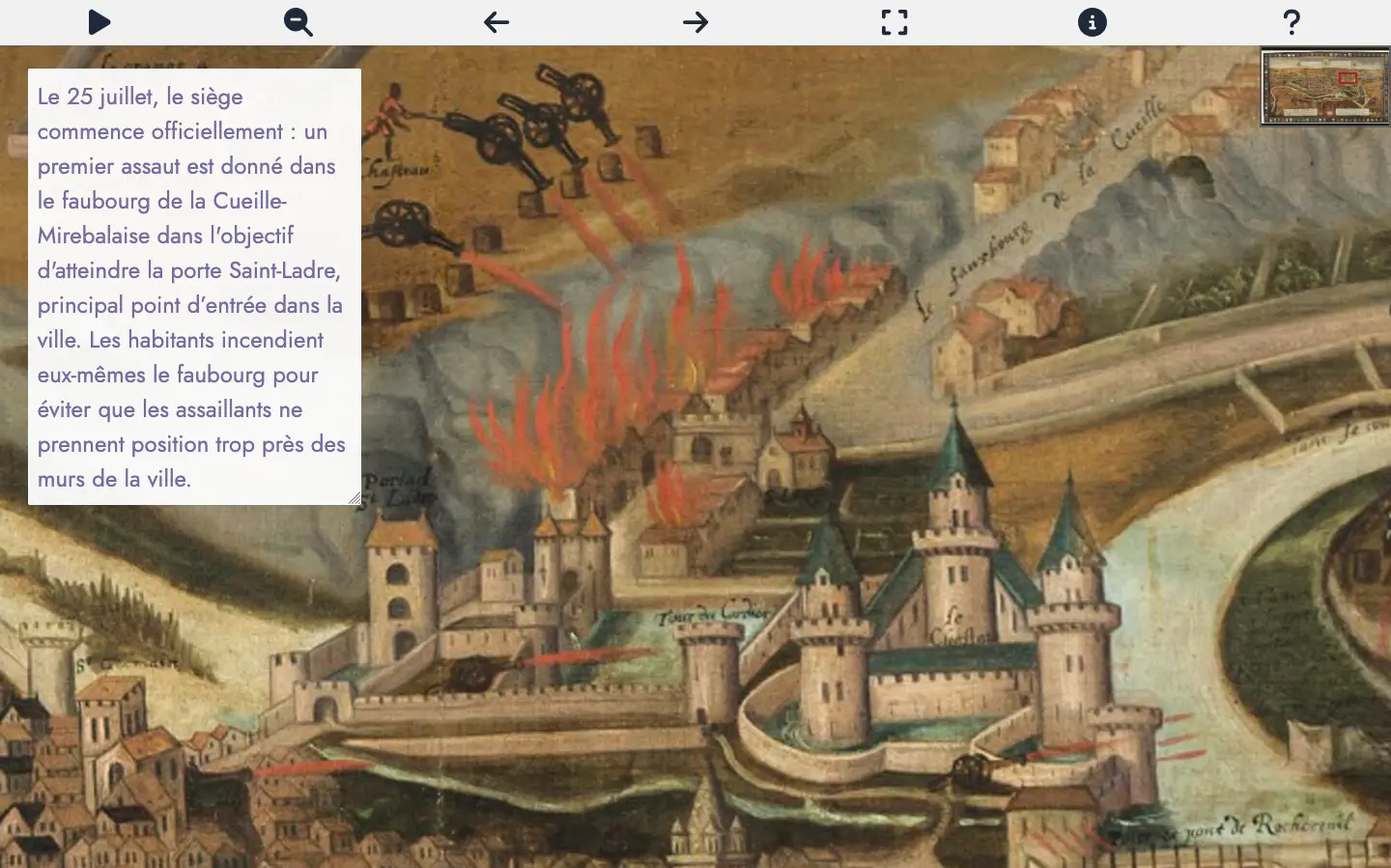
Raccourcis clavier
Des raccourcis clavier facilitent l’accessibilité :
pouP: lance la lecture automatique,eouE: bascule en plein écran ou retour,souS: montre ou pas les délimitations des annotations,touT: montre ou pas les boutons,etpasser de l’annotation courante à la précédente ou à la suivante.
Interface d’édition
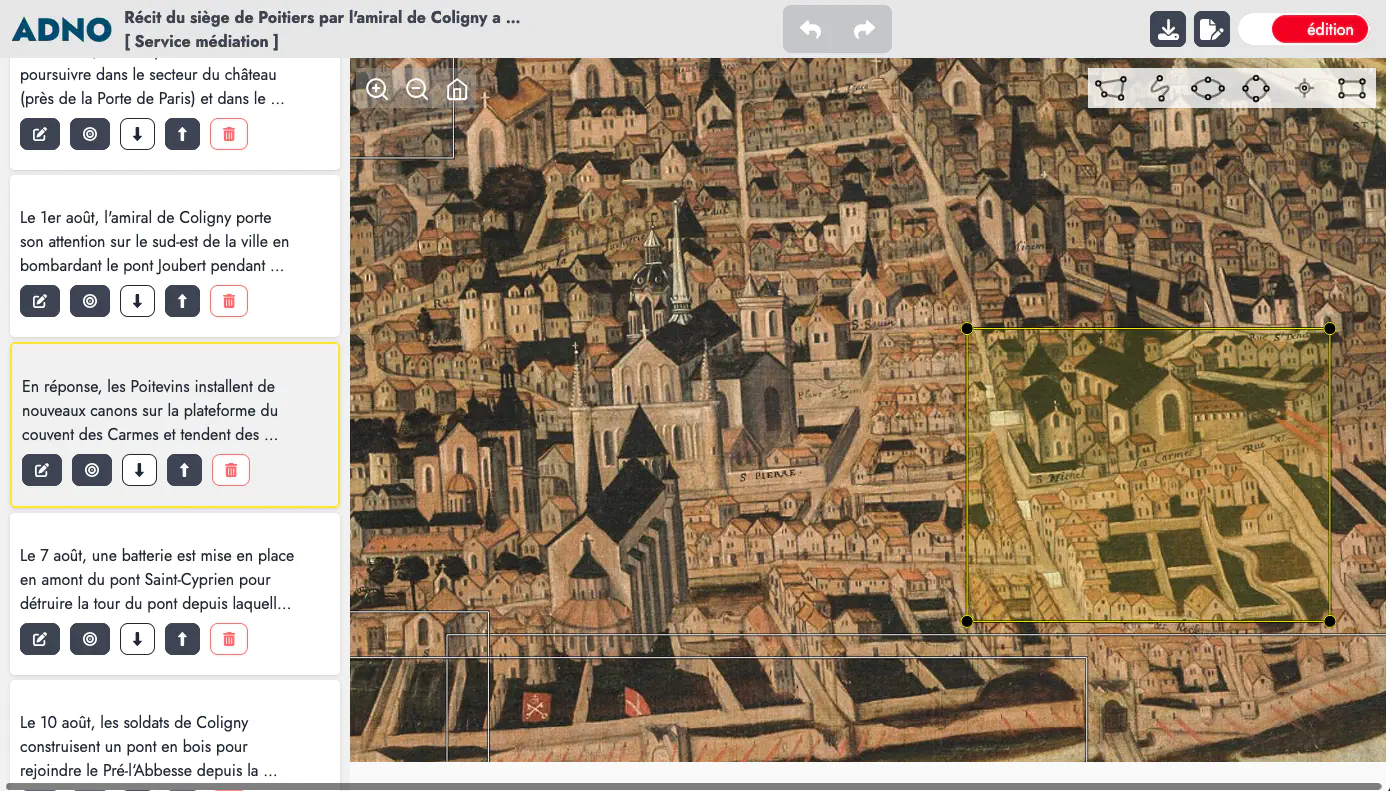
Dans la barre de navigation, on trouve, à gauche, les informations sur le projet, au centre les boutons pour annuler ou rétablir les dernières actions, et à droite un bouton permettant de passer du mode édition au mode lecture, ainsi qu’un bouton pour enregistrer le projet et un autre pour éditer les informations du projet.
- annuler la dernière action,
- rétablir l’action annulée,
- enregistrement du projet,
- édition des métadonnées du projet.
Pour créer une nouvelle annotation choisissez une forme d’annotation :

Puis sélectionnez une zone sur l’image en effectuant un cliquer-glisser. L’interface d’édition apparait ensuite pour rédiger l’annotation.
Pour modifier le contenu d’une annotation existante, cliquez dessus. Pour la redimensionner, agisser sur les ronds aux angles.
Actions pour gérer chaque annotation depuis la liste des annotations :
- Éditer cette annotation,
- Focus sur la zone de l’annotation,
- Déplacer l’annotation dans la liste des annotations,
- Supprimer l’annotation.
Éditer une annotation
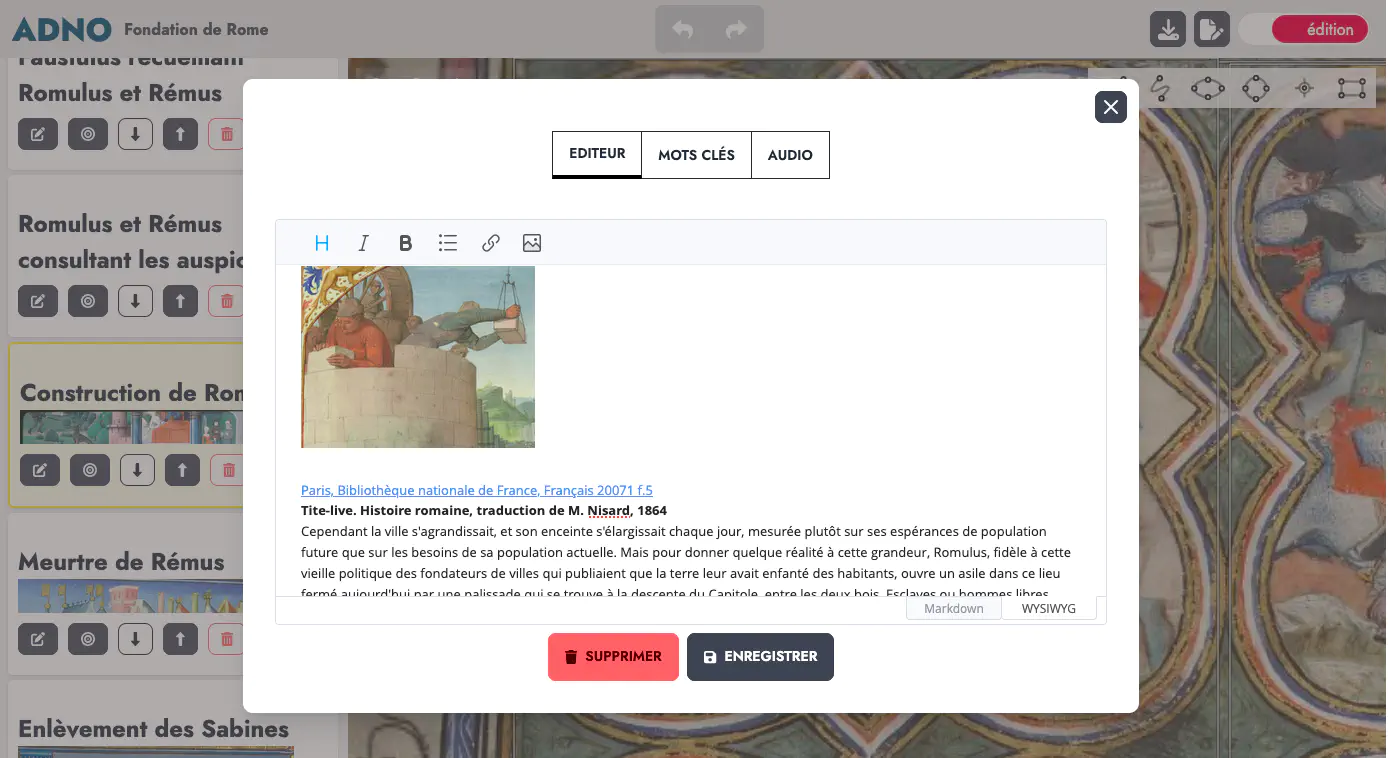
Cette fenêtre modale ropose trois onglets :
- Editeur zone d’édition de l’annotation,
- Mots-clés pour associer des mots-clés à l’annotation,
- Audio pour associer une ressource audio à l’annotation.
Interface d’édition (par défaut)
Le contenu d’une annotation est généralement un court texte. Il est cependant possible d’insérer du contenu enrichi.
Deux modes d’éditions sont disponibles :
- WYSIWYG avec des icones (niveaux de titres, italique, gras, liste à puces, lien hypertexte, image),
- Markdown un système léger de balisage du texte, c’est de cette façon que le contenu des annotations est représenté.
Gestion des mots-clés
Cet onglet permet d’associer un ou plusieurs mots-clés à chaque annotation. Il est possible de sélectionner un mot-clé existant ou d’en créer un nouveau. Ne pas oublier de taper sur la touche Entrée après avoir saisi chaque mot clé.
Dans les paramètres de lecture, il devient alors possible de visualiser des parcours par mots-clés.
Association d’un audio
Cet onglet permet d’associer une ressource audio à l’annotation, le premier champ reçoit l’URL du fichier audio et le second des informations sur cette ressources (crédit ou autre).
Dans les paramètres de lecture, préciser la façon dont les audios sont joués, individuellement ou en son spatialisé.
Retrouver ses projets
Les projets sont conservés dans votre navigateur. Vous pourrez les retrouver en rouvrant une session sur le site à partir duquel ils ont été créés.
Partager ses projets
Présent à différents endroits dans l’interface d’Adno, le bouton offre cette fenêtre modale qui présente comment sauvegarder et partager un projet, en l’exportant sous la forme d’un fichier Adno ou d’un manifeste IIIF.
Dans un cas comme dans l’autre, ce fichier se présente sous la forme d’un simple fichier textuel au format json. En règle général, il reste très léger. Vous pouvez donc facilement le transmettre par mail. Après l’avoir importé dans Adno, votre correspondant pourra le visualiser mais aussi proposer des variantes ou des corrections à votre projet.
Vous pouvez aussi déposer votre fichier en ligne et diffuser son URL. Pour ce faire, il est possible d’utiliser un site web ou un serveur de fichiers. Le protocole IPFS offre une alternative décentralisée intéressante.
Consultez les pages Google Drive, Dropbox ou IPFS du guide de référence de la documentation pour découvrir comment procéder avec ces services pour déposer des images, des manifestes IIIF ou des projets Adno.
Insérer un projet dans une page web
Dès lors que votre projet Adno est en ligne, il est possible de le rendre visible dans une page web en insérant une balise iframe en ajustant les paramètres ci-après.
<iframe
src="https://w.adno.app/#/embed?url=METTRE l'URL ICI"
height="600px"
width="100%"
allow="fullscreen"
></iframe>
/#/link à la suite de l’URL du site. Exemple : https://w.adno.app/#/link.À noter qu’en insérant l’URL d’une image IIIF ou non, ou d’un manifeste IIIF, vous pouvez ainsi disposer d’un visualiseur IIIF facile à installer.
Il est aussi possible d’utiliser le composant Adno views tags pour disposer de différents types de visualisations (listes, diapos, etc.).
Difficultés
Adno est une application en ligne qui utilise des ressources externes en ligne elles aussi. Cette façon de faire peut être soumise à des restrictions qui peuvent impacter le fonctionnemet Adno et de son intégration dans des pages web.
Les cas les plus fréquents :
- Il n’est pas possible d’insérer une ressources désignées par une adresse débutant par
httpdans un site sécurisé accessible enhttps. Par exemple, si vous déposez une image sur le service IIIFHosting, l’URL fournie par défaut est enhttp. Pour l’utiliser dans Adno, n’oubliez pas de changerhttpenhttpsau début de l’URL. - Des paramétrages CORS sur un serveur tiers interdisent le transfert de données vers un autre domaine. L’instance officielle de Adno utilise un service tiers qui lui est dédié pour contourner ce problème.
Installation
Adno est une service disponible librement et gratuitement en ligne. Adno est aussi un logiciel libre, vous pouvez donc l’installer chez vous voire l’adapter à vos besoins. Vous retrouverez le code source et toutes les infos sur la forge logicielle de Adno.
Aide
Consultez la foire aux question et la documentation pour en savoir plus (attention ! ces parties sont encore incomplètes). En cas de problème ou de suggestion n’hésitez à nous contacter.